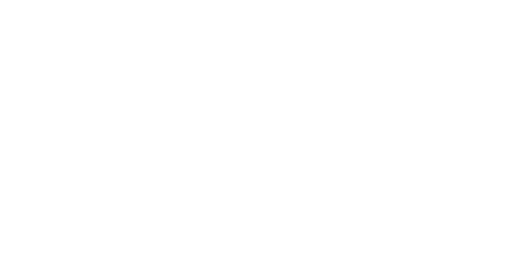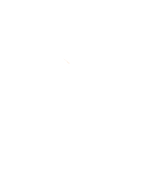Due to the Canada Post strike, your GIC confirmations and maturity notice letters, or other documents may be delayed. To avoid interruption, you can opt to receive them electronically. You are still required to review or update your maturity instructions for upcoming maturities. All cheques are being held until the strike ends. To receive your funds faster, you can set up for direct deposit to your account. All of this is accessible within our digital banking portal. Click here to enrol for Oaken Digital today.
Help Centre
How can we help you?
Transfers
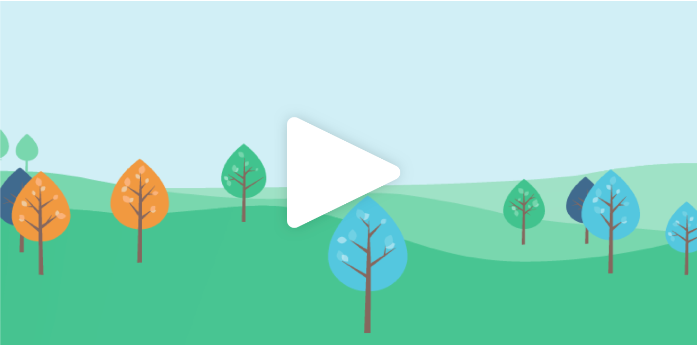
Make a transfer
On desktop and mobile browser 🖥
1) Navigate to "Transfers" in the main menu and then click on "Make a transfer".
2) Choose the account that you would like to move funds from.
3) Select the account you will transfer money to.
4) Enter the amount to transfer, a description of the transfer and the transfer date.
5) Click the "Continue" button at the bottom of the screen to review your transfer details.
6) Then click "Continue" to submit your transfer.
On app 📱
1) Select "Transfers" in the bottom navigation bar and tap on "Make a transfer".
2) Choose the account that you would like to move funds from.
3) Select the account you will transfer money to.
4) Enter the amount to transfer, a description of the transfer and the transfer date.
5) Tap on the "Continue" button at the bottom of the screen to review your transfer details.
6) Then select "Continue" to submit your transfer.
On desktop and mobile browser 🖥
1) Navigate to "Transfers" in the main menu and then click on "Make a transfer".
2) Choose the external account that you would like to move funds from.
3) Select the account you will transfer money to.
4) Enter the amount to transfer, a description and the date that you want to schedule the transfer for.
5) Click the "Continue" button at the bottom of the screen to review your transfer details.
6) Then click "Continue" to submit your scheduled transfer.
On app 📱
1) Select "Transfers" in the bottom navigation bar and tap on "Make a transfer".
2) Choose the external account that you would like to move funds from.
3) Select the account you will transfer money to.
4) Enter the amount to transfer, a description and the date that you want to schedule the transfer for.
5) Tap on the "Continue" button at the bottom of the screen to review your transfer details.
6) Then select "Continue" to submit your scheduled transfer.
Note that scheduled transfers can only be setup when the account that you will transfer money from, is an external account.
On desktop and mobile browser 🖥
1) Navigate to "Transfers" in the main menu and then click on "Make a transfer".
2) Choose the external account that you would like to move funds from.
3) Select the account you will transfer money to.
4) Enter the amount to transfer and a description.
5) Check the box "Repeat this transfer" and provide the following information: -Select the start date for the recurring transfer -Select the frequency of the transfer -Choose the repeat condition for your transfer
6) Click on the "Continue" button at the bottom of the screen to review your transfer details.
7) Then click "Continue" to submit your scheduled transfer.
On app 📱
1) Select "Transfers" in the bottom navigation bar and tap on "Make a transfer".
2) Choose the external account that you would like to move funds from.
3) Select the account you will transfer money to.
4) Enter the amount to transfer and a description.
5) Check the box "Repeat this transfer" and provide the following information: -Select the start date for the recurring transfer -Select the frequency of the transfer -Choose the repeat condition for your transfer
6) Tap on the "Continue" button at the bottom of the screen to review your transfer details.
7) Then select "Continue" to submit your scheduled transfer.
Note that recurring transfers can only be setup when the account that you will transfer money from, is an external account.
All transfers are free of charge.
Yes, transfers amounts cannot equal or be more than $10,000,000 (ten million dollars).
Yes, after opening your registered savings account, you can transfer your non-registered funds into it.
Yes, funds can be transferred between accounts of the same product type across Home Bank and Home Trust (e.g., TFSA Savings Account from Home Bank can only be transferred to a TFSA Savings Account from Home Trust).
Please note that existing CDIC coverage applies up to applicable limits.
No, you can use the same transfer form for registered GICs, when transferring your external funds into Oaken registered savings accounts. You can find the forms here:
Manage transfers
On desktop and mobile browser 🖥
1) Navigate to "Transfers" in the main menu and then click on "Manage transfers".
2) Choose the account which you used to setup scheduled or recurring transfers from.
3) A list of scheduled or recurring transfers will be displayed.
4) Click on the details icon for a transfer to view the transfer details.
On app 📱
1) Select "Transfers" in the bottom navigation bar and tap on "Manage Transfers".
2) Choose the account you would like to view transfers from.
3) A list of scheduled or recurring transfers will be displayed.
4) Click on the transfer of choice from to view the transfer details.
On desktop and mobile browser 🖥
1) Navigate to "Transfers" in the main menu and then click on "Manage transfers".
2) Choose the account which you used to setup scheduled or recurring transfers from.
3) A list of scheduled or recurring transfers will be displayed.
4) Click on the details icon for a transfer to view the transfer details.
5) To delete the transfer, click the "Delete" button. Then click on "Continue" to confirm the cancellation.
6)To edit the transfer, click the "Edit" button and update the transfer details as required. Then click on "Continue" to confirm the updated details.
On app 📱
1) Select "Transfers" in the bottom navigation bar and tap on "Manage Transfers".
2) Choose the account you would like to view transfers from.
3) A list of scheduled or recurring transfers will be displayed.
4) Click on the transfer of choice from to view the transfer details.
5) To delete the transfer, select the "Delete" button. Then click on "Delete transfer" to confirm the cancellation.
6)To edit the transfer, click the "Edit" button and update the transfer details as required. Then click on "Continue" to confirm the updated details.
Link to an external account
On desktop and mobile browser 🖥
1) Navigate to "Transfers" in the main menu and then click on "Link to an external account"
2) Review the Flinks terms of use and then accept by selecting the checkbox. Then click "Get started".
3) Select your financial institution from the list on screen or use the search function.
4) Enter your username and password and click "Submit".
5) You may be requested to answer a security question from your financial institution, then click "Continue".
6) Select the account you would like to link to your Oaken profile and press "Continue" to submit your request. Your external account will be linked within two business days.
On app 📱
1) Select "Transfers" in the bottom navigation bar and tap on "Link to an external account".
2) Review the Flinks terms of use and then accept by selecting the checkbox. Then tap on the "Get started" button.
3) Select your financial institution from the list on screen or use the search function.
4) Enter your username and password and tap on "Submit".
5) You may be requested to answer a security question from your financial institution, then click "Continue".
6) Select the account you would like to link to your Oaken profile and press "Continue" to submit your request. Your external account will be linked within two business days.
Yes, by linking your external accounts with a few easy steps in Oaken Digital, you will be able to easily move money back and forth between accounts as often as you like.
Yes, you can link as many external accounts as you like providing the external account is an eligible account.
No, there is no cost for linking your external accounts.
Yes, you can link an external account by sending a written request, along with a void cheque from your other financial institution, to Oaken Financial, 145 King Street West, Suite 2500, Toronto, Ontario M5H 1J8. This void cheque must contain your name, your financial institution’s information, and your account details.
In this situation, you will need to contact your financial institution in order to follow their process to retrieve or reactivate your account. Once this has been done, please try linking to your external account from Oaken Digital again.
This is likely because the account you are looking for is ineligible. Only eligible accounts will be shown as an option.
No problem – just call us at 1-855-OAKEN-22 (625-3622) and we'll get that fixed for you. The Oaken team is available from Monday to Friday, 8:00am to 10:00pm and Saturday 9:00am – 5:00pm ET.. You can also send an email to service@oaken.com.
Have additional questions?
Call us at 1-855-OAKEN-22 (625-3622). Oaken representatives are available Monday to Friday, 8:00am to 8:00pm EST and Saturday 9:00am – 5:00pm EST. If you call outside our regular office hours, leave a message and we’ll call you back on the next business day. You can also email us service@oaken.com, send us a secure message in Oaken Digital.
Quick links
Oaken Financial
Oaken Digital
1 Year
18 Month
2 Year
1 Y
18 M
2 Y
GIC
Are you an existing Oaken customer?
Other ways to open an account
Commercial applications can be downloaded here and mailed to us.
Or if you prefer to make an appointment to apply in person, you can do so by viewing our Oaken store locations. For more information, please email service@oaken.com or call 1-855-OAKEN-22 (625-3622) from Monday to Friday 8:00AM to 8:00PM EST and Saturday from 9:00AM to 5:00pm EST.