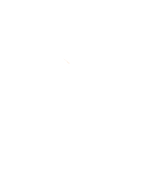The potential Canada Post strike may delay the delivery of documents and cheques. You can update your document delivery to electronic and setup direct deposits today to avoid potential interruption. Don’t forget to review and update your maturity instructions to ensure they're up to date. All these can be done by using Oaken Digital. Click here to enrol for Oaken Digital today.
Help Centre
How can we help you?
Notifications and messages
About notifications and messages
Notifications
A notification is an alert of a banking event. By subscribing to different types of notifications, you will be alerted of when specific banking events take place.
The Oaken Digital notification hub allows you to view and manage your notifications and choose whether to receive optional alerts by either email, SMS or push notification. Oaken will send your notifications to the email address and mobile phone number on file, please ensure that this is always updated. Mandatory alerts will always be sent via email only.
On desktop and mobile browser 🖥
1) Navigate to "Profile and Settings" in the main menu. Under "Notifications", click on either "Security notifications", "Account notifications" or "Document notifications".
2) For "Account notifications", select the account that you would like to setup notifications for.
3) Under the "Optional" section, subscribe to a notification by selecting the checkbox for how you would like to receive that notification:
- SMS notifications are messages sent to your phone through text message
- Email notifications are messages sent to your email inbox
- Push notitications are messages sent through the Oaken Digital app only
4) Click on the "Save Preferences" button.
On app 📱
1) Select "More" in the bottom navigation bar. Select "Notifications".
2) Select either "Security notifications", "Account notifications" or "Document notifications".
3) For "Account notifications", select the account that you would like to setup notifications for.
4) Under the "Optional" section, subscribe to a notification by selecting the checkbox for how you would like to receive that notification:
- SMS notifications are messages sent to your phone through text message
- Email notifications are messages sent to your email inbox
- Push notitications are messages sent through the Oaken Digital app only
5) Tap on the "Save" button to update.
Note that you cannot unsubscribe from "Mandatory" notifications and these will be sent to the email address we have on file for you.
By law, we are required to provide you with a notification when your Oaken savings account(s) falls below a minimum threshold. By default, we will send you an email notification when the balance in your Oaken savings account(s) falls below $100.
On desktop and mobile browser 🖥
1) Navigate to "Profile and settings" in the main menu, click or tap on "Account notifications".
2) Select your savings account and enter your preferred minimum balance threshold amount.
3) Click or tap on the "Save preferences" button.
On app 📱
1) Select "More" in the bottom navigation bar. Select "Notifications".
2) Tap on "Account notifications."
3) Choose your savings account and then select "Minimum balance".
4) Enter an amount in the "Minimum balance" field to change the balance threshold.
5) Tap on the "Save" button.
If you have subscribed to receive document notifications from Oaken Digital, you’ll receive an alert as soon as your documents become available. The scheduled dates for these will also be published on our website.
If you have subscribed to receive document notifications from Oaken Digital, you’ll receive an alert as soon as your documents become available.
Messages
On desktop and mobile browser 🖥
1) Click on the "envelope' icon at the top of the screen.
2) Click the filter icon and select a date range using the calendars.
3) Select the category of messages you would like to filter. Then click on the "Search" button.
4) Click on the message title to view the full message.
On app 📱
1) Select "Messages" in the bottom navigation bar.
2) Tap on the filter icon and select a date range using the calendars.
3) Select the category of messages you would like to filter. Then click "Apply filters".
4) Tap on the message title to view the full message.
On desktop and mobile browser 🖥
1) Click on the "envelope' icon at the top of the screen.
2) Click the filter icon and select a date range using the calendars.
3) Select the category of messages you would like to filter. Then click "Search".
4) Click on the message title to view the full message, then click "Reply".
5) Type your new message and then click the "Send message" button.
On app 📱
1) Select "Messages" in the bottom navigation bar.
2) Tap on the filter icon and select a date range using the calendars.
3) Select the category of messages you would like to filter. Then click "Apply filters".
4) Tap on the message title to view the full message, then click "reply"
5) Type your new message and then click the "Send message" button.
On desktop and mobile browser 🖥
1) Click on the "envelope" icon at the top of the screen.
2) Click the "red garbage can" icon to delete a message from the list.
On app 📱
1) Select "Messages" in the bottom navigation bar.
2) Tap on the "red garbage can" icon to delete a message from the list.
On desktop and mobile browser 🖥
1) Click on the "envelope" icon at the top of the screen.
2) Select the "new message" icon.
3) Choose a category from the dropdown list. Type in the subject line and the message.
4) Review your message and then click the "Send message" button.
On app 📱
1) Select "Messages" in the bottom navigation bar.
2) Tap on the "new message" icon.
3) Choose a category from the dropdown list. Type the subject line and the message.
4) Review your message and then select the "Send message" button.
Have additional questions?
Call us at 1-855-OAKEN-22 (625-3622). Oaken representatives are available Monday to Friday, 8:00am to 8:00pm EST and Saturday 9:00am – 5:00pm EST. If you call outside our regular office hours, leave a message and we’ll call you back on the next business day. You can also email us service@oaken.com, send us a secure message in Oaken Digital.
Quick links
Oaken Financial
Oaken Digital
Are you an existing Oaken customer?
Other ways to open an account
Commercial applications can be downloaded here and mailed to us.
Or if you prefer to make an appointment to apply in person, you can do so by viewing our Oaken store locations. For more information, please email service@oaken.com or call 1-855-OAKEN-22 (625-3622) from Monday to Friday 8:00AM to 8:00PM EST and Saturday from 9:00AM to 5:00pm EST.