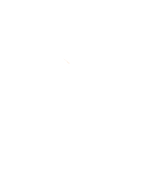The potential Canada Post strike may delay the delivery of documents and cheques. You can update your document delivery to electronic and setup direct deposits today to avoid potential interruption. Don’t forget to review and update your maturity instructions to ensure they're up to date. All these can be done by using Oaken Digital. Click here to enrol for Oaken Digital today.
Help Centre
How can we help you?
Login, password and security
About logging in (Face ID, Touch ID), logging out, changing password, manage devices and questions about CDIC
Please note Oaken Financial will never send you unsolicited emails or messages asking for confidential information, such as your passwords and account numbers. If you are ever contacted unexpectedly and asked to provide your personal information, do not respond and call us immediately at 1-855-625-3622 to report the incident.
Login
On desktop and mobile browser 🖥
1) Select the "Log in" button on the Oaken website.
2) Select "Log in" on the Oaken Digital welcome page.
3) Enter your username and select "Continue".
4) Enter your password and select "Log in".
5) If prompted, enter the 7-digit verification code sent to your device and select “Submit”.
On app 📱
Login with your Oaken Digital username and password
1) If you do not have the Oaken Digital app installed on your device, download the app from the Apple App or Google Play Stores.
2) Tap on the Oaken icon on your device to open the app and select the "Log in" button.
3) Enter your username and select "Continue".
4) Enter your password and select "Log in".
5) If prompted, enter the 7-digit verification code sent to your device and select “Submit”.
Login with Touch ID for iOS or Fingerprint ID for Android
1) If you do not have the Oaken Digital app installed on your device, download the app from the Apple App or Google Play Store.
2)Tap on the Oaken icon on your device and select "Log in with fingerprint" on Android devices, or "Login with Touch ID" for iOS devices.
3) Use the fingerprint reader to unlock the screen.
4) If prompted, enter the 7-digit verification code sent to your device and select “Submit”.
Note that your device must support this feature in order to log in to the Oaken Digital app with fingerprint authentication.
Login with Face ID for iOS
1) If you do not have the Oaken Digital app installed on your device, download the app from the Apple App or Google Play Store.
2) Tap on the Oaken icon on your device and select "Log in with Face ID".
3) Hold your phone at face level until unlocked.
4) If prompted, enter the 7-digit verification code sent to your device and select “Submit”.
Note that your device must support this feature in order to log in to the Oaken Digital app with Face ID authentication.
1) Go to your device settings and ensure that your fingerprint ID for Android or Touch ID for iOS is enabled.
2) Tap on the Oaken icon on your device to open the app and select the "Log in" button.
3) Enter your username and select "Continue".
4) Enter your password and select "Continue" to login.
5) Select "More" in the bottom navigation bar, "Password and security" and finally select "Biometric login".
6) Under "Biometric authentication type" choose the "Fingerprint" option for Android or "Touch ID" for iOS.
7) Select "Set up your fingerprint" for iOS or "Set up Touch ID" for Android.
8) Review and agree to the terms and conditions before clicking on the "Accept" button. If you do not agree, select the "Decline" button to cancel the setup process.
1) Go to your device settings and ensure that your Face ID feature is enabled.
2) Tap on the Oaken icon on your device to open the app and select the "Log in" button.
3) Enter your username and select "Continue".
4) Enter your password and select "Continue" to login.
5) Select "More" in the bottom navigation bar, "Password and security" and finally select "Biometric login".
6) Under "Biometric authentication type" choose the "Face ID" option.
7) Select "Set up Face ID".
8) Review and agree to the terms and conditions before clicking on the "Accept" button. If you do not agree, select the "Decline" button to cancel the setup process.
Check your device settings to confirm that your fingerprint ID for Android or Touch ID/Face ID features for iOS are enabled. If the settings are enabled on your device, check that the "default login authentication type" is set to the login method of your choice.
1) Tap on the Oaken icon on your device to open the app and select the "Log in" button.
2) Enter your username and select "Continue".
3) Enter your password and select "Continue" to login.
4) Select "More" in the bottom navigation bar, "Password and security" and finally select "Biometric login".
5) Select the "Default login authentication" dropdown.
6) Tap on the authentication method of your choice and this will be automatically be saved for your device.
Check your device settings to confirm that your fingerprint ID for Android or Touch ID/Face ID features for iOS are enabled.
If the settings are enabled on your device, check that the options under biometric authentication type is set to "No" in the Oaken Digital app.
1) Tap on the Oaken icon on your device to open the app and select the "Log in" button.
2) Enter your username and select "Continue".
3) Enter your password and select "Continue" to login.
4) Select "More" in the bottom navigation bar, "Password and security" and finally select "Biometric login".
5) View the options within the "Biometric authentication type" dropdown
6) If they say "Yes" then select that option to de-activate it.
1) Tap the three lined icon in the top right side of the log in screen.
2) Tap "Switch user".
3) Enter the username then tap the continue button.
4) Enter the password then tap the "Log in" button.
If you are locked from entering your fingerprint ID, Touch ID or Face ID login after mulitple failed attempts, please log in the app using your username and password.
On desktop and mobile browser 🖥
Click on the "Log out" icon at the top right side of the page. Oaken Digital will automatically log you out after a period of inactivity.
On app 📱
Select "More" in the bottom navigation and then tap on the "Log out" button. The Oaken Digital app will automatically log you out after a period of inactivity.
Password
On desktop and mobile browser 🖥
1) Navigate to "Profile and settings" in the main menu, under "Password and security" select "Change Password".
2) Enter your current password.
3) You will be prompted to enter your new password twice, ensure that it complies with the password policy on screen.
4) Click "Continue" to confirm your new password.
5) Click on "Continue" again to update your password.
On app 📱
1) Select "More" in the bottom navigation bar, "Password and security" and finally select "Change Password".
2)Enter your current password.
3) You will be prompted to enter your new password twice, ensure that it complies with the password policy on screen.
4) Tap on "Continue" to confirm your new password.
5) Select "Continue" again to update your password.
1) Click on the "Login" button.
2) Enter your username and click on the "Continue" button.
3) Select the "Forgot your password?"
4) You will be prompted to enter your Oaken Digital username and the email address that is on file with Oaken.
5) Click on the password recovery link in the email that you would have received, note that this link expires within 60 minutes.
6) You will be re-directed back to the Oaken Digital password recovery screen.
7) Enter the 7-digit verification code which you would have received by SMS.
8) You will be prompted to enter your new password twice, ensure that it complies with the password policy on screen.
9) Click on the "Change Password" button.
Security
If you've noticed unusual activity on any of your Oaken accounts, please call us at 1-855-625-3622 to open a case for investigation. The Oaken team is available from Monday to Friday, 8:00am to 8:00pm EST and Saturday 9:00am – 5:00pm EST.
On desktop and mobile browser 🖥
1) Navigate to "Profile and settings" in the main menu, under "Password and security" select "Two-step verification”.
2) Select how you want to receive your verification code.
3) Review and update your contact information.
4) Select “Save preferences”.
On app 📱
1) Select "More" in the bottom navigation bar, "Password and security" and finally select "Two-step verification".
2) Select how you want to receive your verification code.
3) Review and update your contact information.
4) Select “Save preferences”.
Oaken Financial offers a digital security guarantee: if an unauthorized transaction is conducted through Oaken Digital, we will reimburse you 100% for any resulting losses to your accounts, provided that you have complied with your security and other obligations under the Oaken Digital Access Agreement. Review the terms and conditions here.
If you suspect an email or message may be fraudulent, you can verify it is legitimate by forwarding it to service@oaken.com and we can investigate further. Don’t click any links or respond to it.
Oaken Financial will never initiate contact with customers to request transfers of funds by promising higher interest rates. If you received an offer claimed to be from Oaken Financial, you can call us at 1-855-625-3622 or email us at service@oaken.com, we can let you know if the offer is from us or not.
Oaken Financial offers many different notifications designed to help you not only stay on top of your accounts, but also alert you to any unusual activity. You can easily set up the notifications by signing into Oaken Digital, go to “Profile and settings” in the main menu. Under “Notifications”, click on the type of notifications you want to receive.
With account notifications, we can notify you when funds are transferred in or out of your account.
With security notifications, we can notify you when someone logs into your accounts, uses a new device to log into your accounts, or makes any changes to log-in credentials (e.g. password change or biometric registration).
Have additional questions?
Call us at 1-855-OAKEN-22 (625-3622). Oaken representatives are available Monday to Friday, 8:00am to 8:00pm EST and Saturday 9:00am – 5:00pm EST. If you call outside our regular office hours, leave a message and we’ll call you back on the next business day. You can also email us service@oaken.com, send us a secure message in Oaken Digital.
Quick links
Oaken Financial
Oaken Digital
Are you an existing Oaken customer?
Other ways to open an account
Commercial applications can be downloaded here and mailed to us.
Or if you prefer to make an appointment to apply in person, you can do so by viewing our Oaken store locations. For more information, please email service@oaken.com or call 1-855-OAKEN-22 (625-3622) from Monday to Friday 8:00AM to 8:00PM EST and Saturday from 9:00AM to 5:00pm EST.